Summary :
FAT32, NTFS, and exFAT are the three file systems users commonly use for Windows system. This article will illustrate to the differences between the three, analyzing their pros and cons, compatibility and usage in an all-rounded way.
Quick Navigation :
A file system uses a set of rules to control how data is stored and retrieved on a storage device. And FAT32, NTFS, exFAT are three different file systems commonly used in Windows. Each of the file systems has their own pros and cons. If you know them well, you can choose the correct file system for different needs.
FAT32 is actually an extension of FAT and VFAT, first introduced with Windows 95 OEM Service Release 2 (OSR2). FAT32 greatly enhances the VFAT file system but it does have its drawbacks. The greatest advantage to FAT32 is that it dramatically increases the amount of free hard disk space.
Because your USB size is more than MAX Volume size of FAT. FAT/FAT16: Max volume size 4GB, Max file size 2GB. FAT32: Max volume size 2TB, Max file size 4GB. ExFAT: Max volume size 128PB, Max file size 16EB. It mean if your USB flash drive is 8GB or more, it will not support FAT format. So what you need is resize it to 4GB. Fat32: This is the old standby, and the file system that is usually pre-installed on any USB key you buy from the store. The reason for its ubiquity is that it will work on any PC you plug it into.
If you don't know the differences between NTFS, FAT32 and exFAT file system, don't worry, this article will tell you what you should know for the three kinds of file systems and give you a brief comparison of NTFS vs FAT32 vs exFAT.
NTFS vs FAT32
NTFS File System
NTFS is short for New Technology File System, created by Microsoft and introduced in 1993 with Windows NT 3.1. Windows NT and Windows 2000 are the primary operating systems using the NTFS file system. Nowadays, NTFS is the most widely used file system in Windows, especially for its system drive and most internal hard drives.

As a modern and advanced file system, NTFS has many features not available to FAT32 and exFAT. For detailed information, you can refer to following contents to learn its pros and cons, compatibility and usage.
Pros:
- Supports very large files and it nearly has no realistic partition size limit by changing cluster size
- Enables users to set file permissions and encryption as a file system with higher security
- Automatically restores the consistency of the file system by using its log file and checkpoint information
- Enables users to compress files, folders or the whole drive when they are running out of disk space
- Uses a change journal to help restore information quickly if power failure or other system problems occur
- Enables users to set disk quotas, limiting the amount of space users can consume
- No realistic file size or partition size limits
Cons: Not compatible with very old operating systems
Compatibility:
- Compatible with all versions of Windows
- Read-only with Mac OSX by default, and may be read-only by default with some Linux distributions
- Only a few Linux variants are able to provide write support for NTFS
Usage: An NTFS file system is perfect for your Windows system drive and other internal drives or external hard drives with large capacities that will just be used with Windows.
FAT32 File System
The FAT32 file system is also called File Allocation Table file system, which was created in 1977 by Microsoft. FAT32 is an older file system that's not as efficient or advanced as NTFS, but does offer greater compatibility with other operating systems and removable storage devices.
The biggest FAT32 file system limit is that it cannot store a single file larger than 4 GB. So, sometimes you may come across 'File is too large for destination file system' error when using FAT32 file system.
Pros: Compatible with all versions of Windows, Mac, Linux, game consoles, HDTVs, bootable disk and practically anything with a USB port
Cons:
- Cannot store a single file which is larger than 4GB
- Cannot create a FAT32 partition that is larger than 8 TB (Windows only recognizes 2TB)
- Lacks the permissions and other security features built into the more modern NTFS file system
- Modern versions of Windows are unable to be installed to a drive formatted with an FAT32 file system
Compatibility:
- Compatible with removable flash drives and other forms of USB interface-based storage
- Compatible with all versions of Windows, Mac, Linux, game consoles, and practically anything with a USB port
Usage: Flash drives will often be formatted with FAT32 for maximum compatibility. If you want to use it on removable drives, you'd better format the drive to FAT32. Be sure not to store a single file that is larger than 4 GB.
NTFS vs FAT32
Compared with NTFS file system, FAT32 is more compatible with old operating systems and all kinds of removable storage devices. However, it has limits on file size and partition size, which may cause inconvenience if you want to store large files.
NTFS has more advantages than FAT32 in security, partition size, and file permissions and so on. If you are using a modern Windows operating system, you'd better format internal hard drives to NTFS. Besides, recent Windows system partition must be formatted to NTFS file system.
Some of you may wonder: I want to use NTFS file system as it has so many advantages. However, I have formatted my file system to FAT32 and stored important files in it. How can I convert FAT32 to NTFS without data loss?
Well, I do have a free method for converting FAT32 to NTFS without data loss. For users' convenience, here I will show you detailed steps and screenshots about how to convert FAT32 to NTFS with freeware – MiniTool Partition Wizard Free Edition.
Free Convert FAT32 to NTFS Without Data Loss
MiniTool Partition Wizard Free Edition is a free partition manager trusted by tens of millions of users. As an expert in partition management, this partition magic can help you reconfigure hard disk, format partition, convert MBR to GPT without data loss, check file system, migrate Windows to HD/SSD, copy disk, perform disk surface test, wipe disk and so on.
Using this all-in-one partition manager to convert FAT32 to NTFS is very safe. Users can convert FAT to NTFS without causing any data loss.
Now, follow the steps as below to convert FAT32 to NTFS file system for free.
Step 1. Download MiniTool Partition Wizard Free Edition by clicking the following button. Install it on your computer and launch it to get the main interface.
Step 2. Choose the FAT32 partition that you want to convert and select convert FAT to NTFS from the left action panel.
Step 3. Click Start button to start the FAT to NTFS conversion.
Step 4. After the conversion is completed, you can click Close to exit the window.
By following the steps above, you can convert FAT32 to NTFS without any data loss.
exFAT File System
exFAT is the abbreviation of Extended File Allocation Table. It is a file system introduced by Microsoft in 2006, which is similar to FAT32 files system, but does not have the limits of FAT32 file system.
Designed to be a replacement for FAT32, exFAT is optimized for flash memory such as USB flash drives and SD cards, though some very older ones may only support FAT32.
Pros:
- More widely-compatible than NTFS, but not quite match FAT32's compatibility
- Allows users to store files much larger than the 4 GB allowed by FAT32
- No realistic file-size or partition-size limits
Cons:
- Not as compatible as FAT32
- Lacks journaling functionality and other advanced features built into the NTFS file system
Compatibility:
- Works with all versions of Windows and modern versions of Mac OS X
- Compatible with Linux, but additional software will be needed
Usage: You can use exFAT file system when you need to create large partitions and save files larger than 4GB and when you need more compatibility than what NTFS offers. And for swapping or sharing large files, especially between OSes, exFAT is a good choice.
NTFS vs exFAT
NTFS is ideal for internal drives, while exFAT is generally ideal for flash drives. Both of them have no realistic file-size or partition-size limits. If storage devices are not compatible with NTFS file system and you don't want to limited by FAT32, you can choose exFAT file system.
FAT32 vs exFAT
Both of them are suitable for removable devices due to their compatibility. FAT32 is compatible with more very old operating systems. However, FAT32 has limits on single file size and partition size, while exFAT does not. Compared with FAT32, exFAT is an optimized FAT32 file system that can be widely used for removable devices of large capacity.
After comparing NTFS vs FAT32 vs exFAT, you can choose a suitable file system for your drive according to your needs.
Free Format Your Drive to NTFS, FAT32 or exFAT
If you want to switch a partition's file system to exFAT, you need to format the partition, which is different from FAT and NTFS conversion. Here you can use MiniTool Partition Wizard Free Edition to format your storage device to NTFS, FAT32 or exFAT file system in one step. Let's look at the detailed steps together.
Step 1. Download MiniTool Partition Wizard Free Edition by clicking the following button. Install and launch it to get its main interface.
Step 2. Right-click the drive you want to format and select Format Partition.
Step 3. At this window, you are allowed to specify partition label, file system as well as cluster size. You can format the drive's file system to FAT32, NTFS, exFAT, Ext2, Ext3, satisfying all your needs. After resetting these parameters, you can click OK.
Step 4. Click Apply on the upper right corner to allow the pending operation.
Verdict
You see, it is not so hard to learn the differences between NTFS, FAT32 and exFAT file system. And each of them has their own advantages and disadvantages. If you don't know which file system you should format for your storage device, you may refer to above information in this article.
If you have any question about how to make FAT32 and NTFS conversion or how to format partition to NTFS, FAT32 or exFAT with MiniTool Partition Wizard, you can leave a message in the following comment zone and we will reply as soon as possible. If you need any help when using MiniTool software, you can contact us via [email protected].
NTFS vs. FAT32 vs. exFAT FAQ
- Download MiniTool Partition Wizard Pro Edition on its official website and install it on your PC.
- Choose the NTFS partition that you need to convert.
- Select Convert NTFS to FAT feature from the left action panel.
- Click Start button to convert NTFS to fat32 without losing data immediately.
- Click Close to exit after the NTFS to fat32 conversion is completed.
Summary :
What is Raspberry Pi SD card format? How to reformat SD card for Raspberry Pi? In this post, we show you a brief introduction to the best Raspberry Pi as well as introduce the best SD formatter for Raspberry Pi.
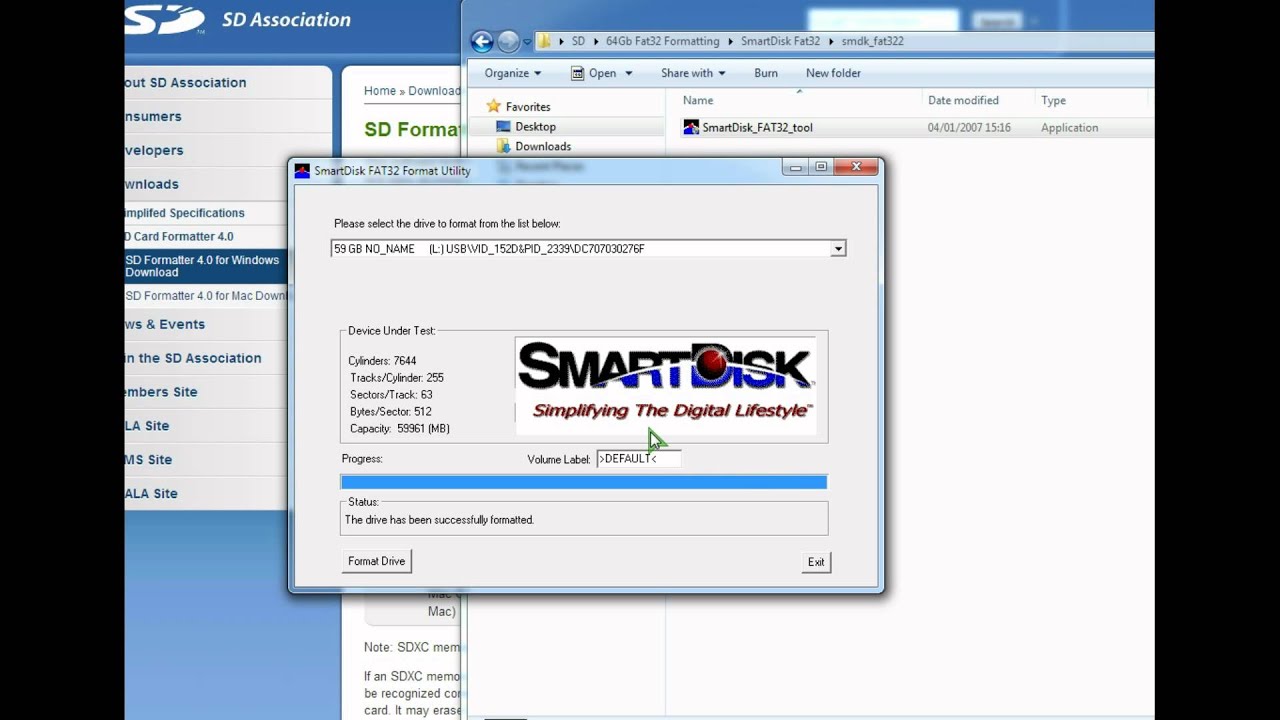
As a modern and advanced file system, NTFS has many features not available to FAT32 and exFAT. For detailed information, you can refer to following contents to learn its pros and cons, compatibility and usage.
Pros:
- Supports very large files and it nearly has no realistic partition size limit by changing cluster size
- Enables users to set file permissions and encryption as a file system with higher security
- Automatically restores the consistency of the file system by using its log file and checkpoint information
- Enables users to compress files, folders or the whole drive when they are running out of disk space
- Uses a change journal to help restore information quickly if power failure or other system problems occur
- Enables users to set disk quotas, limiting the amount of space users can consume
- No realistic file size or partition size limits
Cons: Not compatible with very old operating systems
Compatibility:
- Compatible with all versions of Windows
- Read-only with Mac OSX by default, and may be read-only by default with some Linux distributions
- Only a few Linux variants are able to provide write support for NTFS
Usage: An NTFS file system is perfect for your Windows system drive and other internal drives or external hard drives with large capacities that will just be used with Windows.
FAT32 File System
The FAT32 file system is also called File Allocation Table file system, which was created in 1977 by Microsoft. FAT32 is an older file system that's not as efficient or advanced as NTFS, but does offer greater compatibility with other operating systems and removable storage devices.
The biggest FAT32 file system limit is that it cannot store a single file larger than 4 GB. So, sometimes you may come across 'File is too large for destination file system' error when using FAT32 file system.
Pros: Compatible with all versions of Windows, Mac, Linux, game consoles, HDTVs, bootable disk and practically anything with a USB port
Cons:
- Cannot store a single file which is larger than 4GB
- Cannot create a FAT32 partition that is larger than 8 TB (Windows only recognizes 2TB)
- Lacks the permissions and other security features built into the more modern NTFS file system
- Modern versions of Windows are unable to be installed to a drive formatted with an FAT32 file system
Compatibility:
- Compatible with removable flash drives and other forms of USB interface-based storage
- Compatible with all versions of Windows, Mac, Linux, game consoles, and practically anything with a USB port
Usage: Flash drives will often be formatted with FAT32 for maximum compatibility. If you want to use it on removable drives, you'd better format the drive to FAT32. Be sure not to store a single file that is larger than 4 GB.
NTFS vs FAT32
Compared with NTFS file system, FAT32 is more compatible with old operating systems and all kinds of removable storage devices. However, it has limits on file size and partition size, which may cause inconvenience if you want to store large files.
NTFS has more advantages than FAT32 in security, partition size, and file permissions and so on. If you are using a modern Windows operating system, you'd better format internal hard drives to NTFS. Besides, recent Windows system partition must be formatted to NTFS file system.
Some of you may wonder: I want to use NTFS file system as it has so many advantages. However, I have formatted my file system to FAT32 and stored important files in it. How can I convert FAT32 to NTFS without data loss?
Well, I do have a free method for converting FAT32 to NTFS without data loss. For users' convenience, here I will show you detailed steps and screenshots about how to convert FAT32 to NTFS with freeware – MiniTool Partition Wizard Free Edition.
Free Convert FAT32 to NTFS Without Data Loss
MiniTool Partition Wizard Free Edition is a free partition manager trusted by tens of millions of users. As an expert in partition management, this partition magic can help you reconfigure hard disk, format partition, convert MBR to GPT without data loss, check file system, migrate Windows to HD/SSD, copy disk, perform disk surface test, wipe disk and so on.
Using this all-in-one partition manager to convert FAT32 to NTFS is very safe. Users can convert FAT to NTFS without causing any data loss.
Now, follow the steps as below to convert FAT32 to NTFS file system for free.
Step 1. Download MiniTool Partition Wizard Free Edition by clicking the following button. Install it on your computer and launch it to get the main interface.
Step 2. Choose the FAT32 partition that you want to convert and select convert FAT to NTFS from the left action panel.
Step 3. Click Start button to start the FAT to NTFS conversion.
Step 4. After the conversion is completed, you can click Close to exit the window.
By following the steps above, you can convert FAT32 to NTFS without any data loss.
exFAT File System
exFAT is the abbreviation of Extended File Allocation Table. It is a file system introduced by Microsoft in 2006, which is similar to FAT32 files system, but does not have the limits of FAT32 file system.
Designed to be a replacement for FAT32, exFAT is optimized for flash memory such as USB flash drives and SD cards, though some very older ones may only support FAT32.
Pros:
- More widely-compatible than NTFS, but not quite match FAT32's compatibility
- Allows users to store files much larger than the 4 GB allowed by FAT32
- No realistic file-size or partition-size limits
Cons:
- Not as compatible as FAT32
- Lacks journaling functionality and other advanced features built into the NTFS file system
Compatibility:
- Works with all versions of Windows and modern versions of Mac OS X
- Compatible with Linux, but additional software will be needed
Usage: You can use exFAT file system when you need to create large partitions and save files larger than 4GB and when you need more compatibility than what NTFS offers. And for swapping or sharing large files, especially between OSes, exFAT is a good choice.
NTFS vs exFAT
NTFS is ideal for internal drives, while exFAT is generally ideal for flash drives. Both of them have no realistic file-size or partition-size limits. If storage devices are not compatible with NTFS file system and you don't want to limited by FAT32, you can choose exFAT file system.
FAT32 vs exFAT
Both of them are suitable for removable devices due to their compatibility. FAT32 is compatible with more very old operating systems. However, FAT32 has limits on single file size and partition size, while exFAT does not. Compared with FAT32, exFAT is an optimized FAT32 file system that can be widely used for removable devices of large capacity.
After comparing NTFS vs FAT32 vs exFAT, you can choose a suitable file system for your drive according to your needs.
Free Format Your Drive to NTFS, FAT32 or exFAT
If you want to switch a partition's file system to exFAT, you need to format the partition, which is different from FAT and NTFS conversion. Here you can use MiniTool Partition Wizard Free Edition to format your storage device to NTFS, FAT32 or exFAT file system in one step. Let's look at the detailed steps together.
Step 1. Download MiniTool Partition Wizard Free Edition by clicking the following button. Install and launch it to get its main interface.
Step 2. Right-click the drive you want to format and select Format Partition.
Step 3. At this window, you are allowed to specify partition label, file system as well as cluster size. You can format the drive's file system to FAT32, NTFS, exFAT, Ext2, Ext3, satisfying all your needs. After resetting these parameters, you can click OK.
Step 4. Click Apply on the upper right corner to allow the pending operation.
Verdict
You see, it is not so hard to learn the differences between NTFS, FAT32 and exFAT file system. And each of them has their own advantages and disadvantages. If you don't know which file system you should format for your storage device, you may refer to above information in this article.
If you have any question about how to make FAT32 and NTFS conversion or how to format partition to NTFS, FAT32 or exFAT with MiniTool Partition Wizard, you can leave a message in the following comment zone and we will reply as soon as possible. If you need any help when using MiniTool software, you can contact us via [email protected].
NTFS vs. FAT32 vs. exFAT FAQ
- Download MiniTool Partition Wizard Pro Edition on its official website and install it on your PC.
- Choose the NTFS partition that you need to convert.
- Select Convert NTFS to FAT feature from the left action panel.
- Click Start button to convert NTFS to fat32 without losing data immediately.
- Click Close to exit after the NTFS to fat32 conversion is completed.
Summary :
What is Raspberry Pi SD card format? How to reformat SD card for Raspberry Pi? In this post, we show you a brief introduction to the best Raspberry Pi as well as introduce the best SD formatter for Raspberry Pi.
Quick Navigation :
Raspberry Pi is a low cost, credit-card sized computer developed by the Raspberry Pi Foundation. It can be connected to a computer monitor or TV and uses a standard keyboard and mouse.
Originally, Raspberry Pi was designed aiming to promote the teaching of basic computer science in schools and in developing countries. Today Raspberry Pi has achieved great success. In July 2017, sales reached nearly 15 million, making it the 3rd best-selling 'general purpose computer'.
But one thing you need to pay attention to is that Raspberry Pi is a bare computer and you have to install Raspbian (the official supported Operating System) on an SD card to boot it.
How to install Raspbian on SD card Windows? View the official installation guide if you are interested, or you can use the easy installer NOOBS to help you simply install.
However, some users find their Raspberry Pi won't boot from the installed SD card, which makes them confused. Actually, the problem is caused by the unsuitable file system. Next, in this article, we show you what you are looking for.
Raspberry Pi: exFAT or FAT32?
Although we know SD card is the essential media to running Raspberry Pi, some users are still at a loss and wondering 'What format do I need my SD card to be for Raspberry Pi?' See what we extract from raspberrypi.org/forums:
Q: Will exFAT work or FAT32? I just got a 64GB Micro SD card and I'm just wondering if I should format as exFAT or FAT32, Also if they both work – What's better?
A: exFAT won't work, as the boot code simply expects an FAT32 partition, so yes FAT32 is 'better'.
As we know, FAT32 is the most commonly used file system for flash drives. However, it brings the 4GB file size limit that is we cannot save individual files larger than 4GB to FAT32 partitions. To address this issue, exFAT is introduced. According to the standards for SD capacity, SD cards larger than 32GB employ SDXC standard and are formatted to exFAT.
The problem is that FAT32 has better compatibility, compared with exFAT. And most devices including Raspberry Pi do not recognize hard drives formatted to exFAT. The Raspberry Pi's bootloader, built into the GPU (Graphics Processing Unit) and non-updateable, only has support for reading from FAT file systems (both FAT16 and FAT32 included) and is unable to boot from an exFAT file system.
On this occasion, users have to format the SD card for Raspberry Pi. Next, we show you how to format SD card FAT32.
You might also be interested in 3DS SD Card Format | How to Format SD Card for 3DS.
How to Format SD Card for Raspberry Pi
In fact, no matter your SD card is larger than 32GB or not, as long as you intend to use it on Raspberry Pi, you should format it to FAT by following the guide below. Note that formatting will definitely lead to data loss. So if you are using a used SD card, you might need to back up SD card if files in it mean a lot to you.
*If your SD capacity is larger than 32GB, download MiniTool Partition Wizard Free.
If the SD card you are using has a capacity larger than 32GB, you will need a third-party partition manager to do the formatting, because Windows installed on MBR disk only allows formatting such capacity to exFAT and NTFS.
To get FAT32 file system for 64GB/128GB SD card, here the best SD card formatter – MiniTool Partition Wizard is recommended not only because it is easy to use but also because it offers multiple file systems. Above all, SD cards between 32GB to 2TB can be successfully formatted to FAT32 file system, breaking the limit in Windows. Press the button below and get the free SD formatter Raspberry Pi.
After installing MiniTool Partition Wizard to your PC, connect SD card to your PC and launch Partition Wizard to the main interface. Then follow the simple tutorial below which guide you through Raspberry Pi SD card format FAT32:
Step 1. Select the SD card partition and choose Format Partition from the action panel. If the SD card does not appear in the disk map area, click General > Refresh Disk button or reconnect the SD card.
Step 2. In the pop-up window, drop down the File System selection box and choose FAT32 as the desired one. Then click OK to go back to the main interface.
Step 3. In the toolbar, click Apply to start the Raspberry Pi SD card format and wait for the process to finish.
*If your SD capacity is smaller than 32GB, you have multiple choices:
1. Use MiniTool Partition Wizard
If your SD card has a small capacity such as 2GB/4GB/8GB/16GB, you can also use MiniTool Partition Wizard Free to help you format the SD card. The steps are the same as the above:
- Connect SD card to your PC and run MiniTool Partition Wizard Free.
- Then select the partition on Raspberry Pi SD and choose 'Format Partition' from the action panel.
- Finally, click 'Apply' to execute the change.
2. Use Disk Management
Disk Management is the most commonly used tool for Windows users to configure their hard drives. As a built-in partition tool, it is able to format SD card to FAT32 as long as the SD card capacity is no more than 32GB. Here are the simple steps you can refer to for Raspberry Pi SD card format.
Step 1. Connect SD card to your PC first. Then press Win + R keys at the same time to call out the Run box. Now input diskmgmt.msc in the input box and press OK to load the Disk Management console.
Step 2. In the new pop-out Disk Management window, find the SD card by viewing the disk partition information in the disk map area. Then right-click the SD partition and choose Format from the shortcut menu.
Step 3. In the next small window, pull down the file system list and choose FAT32 as the target file system. Then click OK to continue.
Step 4. You will see a warning message which reads 'Formatting this volume will erase all data on it. Back up any data you want to keep before formatting. Do you want to continue?' At this time, you can press the OK button to reformat SD card.
If the Raspberry Pi SD card format failed, you may read our previous guide to find solutions: How Can You Fix 'The Format Did Not Complete Successfully'?
3. Use Command Prompt
Command Prompt is a command line interpreter application available in most Windows operating systems. It is frequently used to execute entered commands so as to automate tasks via scripts and batch files, perform advanced administrative functions, and troubleshoot certain kinds of Windows issues.
Many users think it hard to run commands. In fact, to format Raspberry Pi SD card to FAT32, you just need to input several simple commands lines. Bfa net entrar.
Step 1. Connect Raspberry Pi SD card to your PC and press Win + X keys to load the Power User Task Menu. Then select Command Prompt (Admin) from it. When you see User Account Control request, click YES.
Step 2. In the Command Prompt window, type the following commands one by one and each one should be finished with the Enter key:
- Diskpart
- List disk (this will list all disks including removable disks connected to your PC)
- Select disk n (n needs to be replaced with the correct number of the SD card)
- List par (this will list all partitions on the SD card you select and usually there are only one partition on an SD card)
- Select par n (n needs to be replaced with the correct number of the partition on the SD card)
- Format fs=fat32 quick (this will quickly format the SD card to FAT32 file system)
View the picture below to get a more intuitive instruction:
When you see diskpart has successfully formatted the SD card, continue with the final commands:
- Exit (leaving diskpart)
- Exit (leaving Command Prompt)
That's all for how to perform Raspberry Pi SD card format.
Create FAT32 Partition on SD Card for Raspberry Pi
Fat Vs Fat32 Vs Ntfs Chart
In addition to Raspberry Pi SD card format FAT32, there is another way to make FAT32 partitions, and that is to create a FAT32 partition on SD card directly. Here we also recommend using MiniTool Partition Wizard Free, which is capable of creating FAT32 partitions on all kinds of SD cards regardless of the SD capacity.
Step 1. (If there is no partition on the SD card, move to Step 2.) Connect SD card to your PC and run MiniTool Partition Wizard to get the main interface. Then select the partition on the SD card and choose Delete Partition feature from the action panel. Finally, press Apply on the toolbar and confirm the deletion.
Repeat this step if there are multiple partitions on the SD card until the whole SD card become unallocated. (Note that data backup is significant before Step 1 if you have important files saved on the SD card.)
Step 2. Now select the unallocated space on the SD card and choose Create Partition from the action panel.
Step 3. In the pop-up window, drop down the File System box and choose FAT32 as the desired file system. (You can also customize other properties like partition label, partition type, drive letter, partition size, etc.) Then click OK to exit this small window. Finally, on the main interface of MiniTool Partition Wizard, click Apply to bring the creation into effect.
See by using MiniTool Partition Wizard, creating a FAT32 partition on SD card for Raspberry Pi is so easy. Reading here, you might be wondering: how about using Windows Disk Management utility? Similar to formatting, Disk Management can create FAT32 partitions only when the SD card capacity is no more than 32GB.
But with MiniTool Partition Wizard, you can create a FAT32 partition on 64GB, 128GB, and even larger SD cards. Which tool do you prefer? You already have the answer.
You might also be interested in the subject 'Raspberry Pi SD card format Mac'. You can refer to How to set up and use a Raspberry Pi 3 with a Mac to get the details.
The Bottom Line
Here comes the end of Raspberry Pi format SD card Raspbian. Now we guess you know what Raspberry Pi is, the suitable file system for your SD card to be running on Raspberry Pi, and how to format SD card for Raspberry Pi as well as how to create a FAT32 partition.
Difference Between Fat And Fat32
If you have any questions during the formatting, you can leave us comments in the lower comment section. Or you can send an email to [email protected]. We read every thread.

